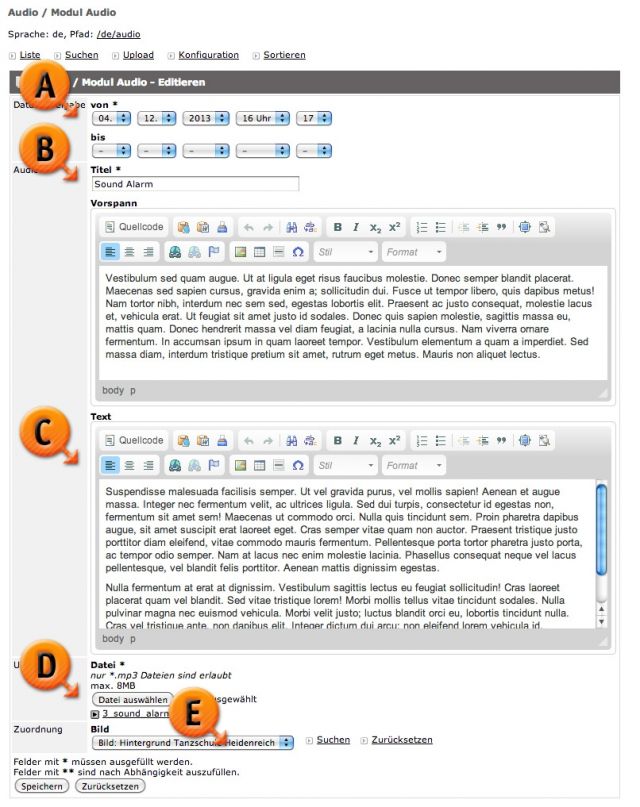Bereich „Liste / Editieren“
In diesem Bereich landen alle Ihre Audio-Dateien, die Sie eingespielt und an das System übermittelt haben. Wenn Sie ein Audio-File editieren, bekommen Sie die Felder um die entsprechende Sounddatei sowohl mit einem Zusatzbild, als auch mit Textinformationen zu versehen.
- Datum/Freigabe / von*: (Markierung „A“) Hier geben Sie den Zeitpunkt an, ab wann das Audiofile in Ihrem Menüpunkt online zu hören sein soll.
- Datum/Freigabe / bis: Sie können optional auch einen Zeitpunkt einstellen zu dem das Audiofile von der Webseite entfernt werden soll. Tun Sie das, wenn Sie bereits wissen, dass das Audiofile nur für eine gewisse Zeit zur Verfügung stehen soll. Es wird dadurch übrigens nicht aus Ihrem Audio-Speicher gelöscht, aber für Ihre Kunden nicht mehr erreichbar.
- Audio / Titel*: (Markierung „B“) Hier geben Sie dem Audiofile eine Überschrift, die dann auch auf der Webseite erscheint.
- Audio / Vorspann für die Übersichtsseite: Ihre Audioseite hat einen Übersichtsbereich in dem die Audiodateien aufgelistet werden und dieser Vorspann-Text wird schon auf der Übersichtsseite angezeigt. Er erscheint übrigens genauso wie der Titel des Audiofiles auch auf der Detailseite.
- Audio / Text: (Markierung „C“) Dieser Text wird dann in der Detailseite oberhalb des Audiofiles / Audioplayers ausgegeben.
- Upload / Datei: (Markierung „D“) Über den klassischen Browser-Upload können Sie auch hier Dateien hochladen, da hier aber kein spezielles File-Transfer-System dahintersteckt, können Dateien an dieser Stelle nur mit maximal 8 MB hochgeladen werden. Für größere Dateien benötigen Sie auf jeden Fall die Funktion „Upload“ (siehe dort).
- Zuordnung / Bild: (Markierung „E“) Sie können dem Audiofile ein Foto zuorden, das als „Titelbild“ des Audiofiles (im Stil eines CD-Covers beispielsweise) verwendet wird.
Um das Audiofile mit den Eingaben online zu bringen, klicken Sie anschließend auf „Speichern“.