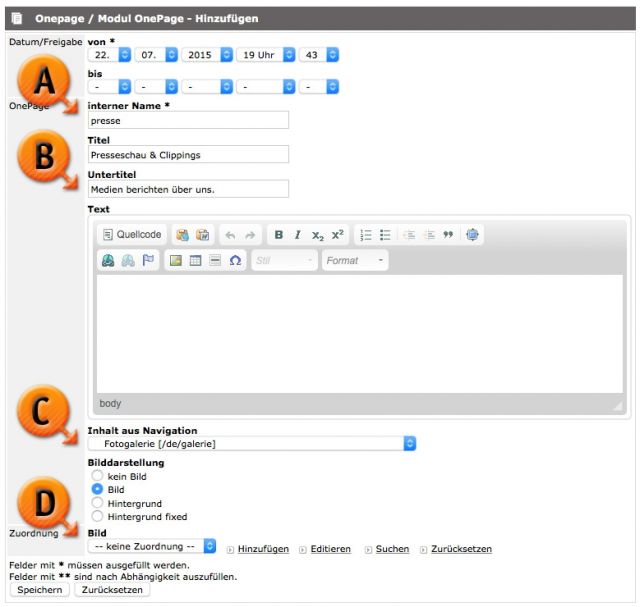Bereich „Hinzufügen / Editieren“
Im Bereich „Hinzufügen“ bzw. „Editieren“ sind für das One-Page-Layout einige Dinge einzustellen. Dabei werden verschiedene Felder für die Eingabe zur Verfügung gestellt. Dieser Bereich dient dazu eine „Sequenz“ im One-Page-Layout zu gestalten, die in den meisten Fällen eine vollständige Monitorseite sein sollte (mindestens).
Dadurch entsteht der typische One-Page-Layout-Effekt in dem über die Navigation die Monitorseiten der Seite durchgescrollt werden können. Es stehen mehrere Feldeingaben zur Verfügung:
- Datum/Freigabe von*: Das Datum ab dem dieses Segment des One-Page-Layouts sichtbar sein soll mit der exakten Uhrzeit. Durch diese Einstellung wird der Bestandteil des sichtbar und kann auch anhand des Datums sortiert werden (siehe Konfiguration).
- Datum/Freigabe bis: Falls ein Teil des One-Page-Layouts zeitgesteuert aus der Seite verschwinden soll, kann das Datumsfeld „Bis“ verwendet werden.
- OnePage / interner Name*: Der interne Name gibt Aufschluss über die URL, die als „Sprungmarke“ dem Navigationspunkt zugewiesen ist. Dieser (Markierung „A“) darf in der ganzen „One-Page-Layout“-Seite nur einmal vorkommen. Im Idealfall keine Sonderzeichen, keine Leerzeichen, nur Buchstaben und Zahlen und am besten auch klein geschrieben. Die Seite erhält dadurch eine Adresse mit „Hashtag“ (bekannt aus Twitter). Beispielsweise: meinedomain.at/#presse. Damit handelt es sich dann im One-Page-Layout nicht um eine alleinstehende Seite, sondern um eine Sprungmarke in der Seite, zu der die Navigtation den User springen lässt.
- OnePage / Titel: Dem Segment der OnePage kann hier eine Überschrift gegeben werden.
- OnePage / Untertitel: Für einen kleiner geschriebenen Untertitel (Markierung „B“) ist hier ein eigenes Eingabefeld vorhanden. Titel und Untertitel müssen aber nicht ausgefüllt werden.
- OnePage / Text: In einem WYSIWYG-Feld wird beliebiger Inhalt für das Segment in der OnePage eingegeben.
- OnePage / Inhalt aus Navigation: An dieser Stelle stehen alle im System vorhandenen Navigationspunkte zur Verfügung. Mit der Einstellung (Markierung „C“) kann der basic.life-Nutzer festlegen, dass im Segment der OnePage der Inhalt aus einem Navigationspunkt eingebettet wird. Dieser Inhalt ist dann auch vorhanden, wenn direkt der Navigationspunkt aufgerufen wird (über seine eigene vorhandene Web-Adresse). Allerdings schlagen die hier angegebenen Felder „Titel“, „Untertitel“ und „Text“ nicht dorthin durch. Aus dem jeweiligen Navigationspunkt wird exakt der Inhalt geholt, der auf der Seite des Navigationspunktes erscheinen würde, wenn man hier also einen Artikelnavigationspunkt mit einem 3spaltigen Layout (in dessen Konfiguration) und 6 Artikeln pro Seite einbinden würde, würden genau die 6 Artikel in 3-spaltiger Darstellung erscheinen, die auch dort auf der ersten Seite stehen würden.
Diese Eingabe ist nicht zwingend, eine One-Page-Layout-Seite kann auch ohne andere Subnavigationspunkte zusammengestellt werden, eben aus den Bestandteilen Titel, Untertitel, Bild und Text. - OnePage / Bilddarstellung: Im One-Page-Layout wird aus gestalterischen Gründen oft mit großflächigen Bildern gearbeitet. Es gibt hier vier Auswahlmöglichkeiten, hier zur jeweiligen Bedeutung der Auswahlmöglichkeiten:
- kein Bild: Es wird gar kein Bild im One-Page-Layout-Segment angezeigt.
- Bild: Es wird zwischen Untertitel und Text ein Foto eingebaut, das auf die volle Breite der Webseite gezogen wird (bei gleichbleibendem Bildverhältnis, also keine „Verzerrung“).
- Hintergrund: Ein Bild wird in den Hintergrund geladen und wird von Titel, Untertitel und Text überlagert. Beim Scrollen wird beides gemeinsam auf dem Bildschirm bewegt.
- Hintergrund fixed: Das Hintergrundfoto wird fixiert, es wird beim Scrollen also nach oben aufgezogen und von unten dann „überlagert“ und bleibt fix auf dem Bildschirm stehen, bis der Anwender in das nächste Segment der One-Page-Seite kommt.
- Zuordnung / Bild: (Markierung „D“) Es wird im System das Bild ausgewählt, das mit dem oben beschriebenen Verhalten dann in der One-Page-Layout-Seite eingebaut ist.
Abschließend drücken Sie auf den Button „Speichern“ um die Eingabe zu sichern. Auf diese Weise haben Sie ein Segment in der One-Page-Layout-Seite geschaffen.