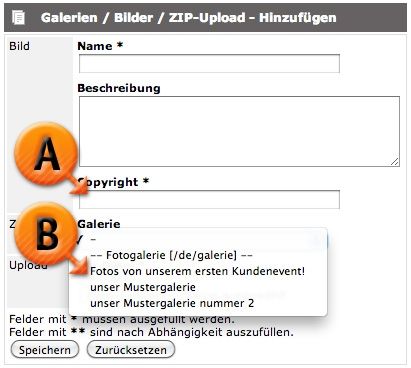Zusatzdatenbank: Galerien / Bilder
Wenn Sie das Galerie-Modul gekauft haben, steht auch die Zusatzdatenbank „Galerien / Bilder“ mit zwei Bereichen zur Verfügung. Diese beiden Bereiche unterscheiden sich durch die Art, wie Bilder ins System kommen:
- Bilder: Sie laden einzelne Bilder hoch und ordnen diese einer Galerie zu.
- ZIP-Upload: Sie laden eine Sammlung von Bildern, die Sie auf Ihrem Computer in ein ZIP-Archiv packen, in das System hoch.
Hinweis zum ZIP-Upload: Da auch diese Dateigröße beschränkt ist und Sie – insbesondere dann, wenn Sie JPG-Dateien hochladen kaum Speicher durch das Zusammenführen der JPGs sparen können – müssen Sie in den meisten Fällen vorher die Bilder in einer Grafik-Software (wie z.B. Adobe Photoshop®) umrechnen. Als Empfehlung geben wir, dass die Breite eines Bildes nicht mehr als ungefähr 1.000 Pixel haben sollte und das einzelne Bild nicht mehr als 300 – 500 Kilobyte an Speicher haben sollte. Sie können für größere Fotogalerien allerdings auch mehrere ZIP-Dateien hintereinander hochladen und so pro Galerie eine fast unendliche Anzahl an Bildern online stellen.
Einzelne Bilder zu Galerien hochladen („Bilder“)
Wenn Sie einzelne Bilder zu Galerien hochladen, steht Ihnen die Angabe eines Bildnamens (für den Alternativtext) sowie eine Beschreibung und ein Copyright-Feld zur Verfügung. Außerdem können Sie unten bei der Zuordnung von Galerien eine oder mehrere Ihrer Galerien (die Sie vor her angelegt haben) auswählen in denen das Bild gelistet werden soll. (Beachten Sie, dass die Einträge gruppiert sind nach Galerie-Navigationspunkten, es hat keinen Sinn ein Bild einem Navigationspunkt zuzuordnen, sondern immer nur bei einer oder mehreren Galerien). Es stehen folgende Felder zur Verfügung:
- Bild / Name*: Geben Sie den Bildern einen Namen
- Bild / Beschreibung: Hier können Sie (müssen Sie aber nicht) eine zusätzliche Beschreibung zum Bild eingeben. Diese Beschreibung wird nicht für die Benutzer auf der Webseite sichtbar, eventuell hilft es Ihnen aber später beim Suchen von Bildern, wenn Sie hier die entsprechenden Stichworte angeben.
- Bild / Copyright*: Hier geben Sie den Bild-Urheber an, dieser wird dann auch auf der Webseite für die Besucher sichtbar.
- Upload / Bilddatei*: Durchsuchen Sie hier Ihren Computer nach der gewünschten Bilddatei, es sollte wie üblich ein webfähiges Bild sein. (JPG, PNG, GIF... im RGB-Farbraum)
- Zuordnung / Galerie: Hier geben Sie an in welche Ihrer Galerien die Bilder eingespielt werden sollen. (Darum müssen Sie die Galerien auch vorher anlegen.) Die Bilder werden in diesen Galerie nach den – eventuell bereits bestehenden – Fotos eingefügt. Sie können in diesem Bereich auch mehrere Galerien als „Ziel“ für das Foto auswählen.
ZIP-Upload für Galerien („ZIP-Upload“)
Ähnlich dem Upload einzelner Bilder funktioniert der ZIP-Upload für Galerien. Mit einem Unterschied: Sie können hier nur eine Galerie als Ziel Ihres ZIP-Dokumentes auswählen. Wenn Sie das ZIP-Dokument vorbereiten, sammeln Sie einfach in einem Ordner die Bilder (Die Ordnung der Bilder erfolgt übrigens alphabetisch durch den Dateinamen.) und markieren Sie diese Fotos auf Ihrem Computer. Anschließend erstellen Sie durch Klicken auf die rechte Maustaste ein ZIP-Dokument daraus, das Sie dann hier an dieser Stelle hochladen können. (Packen Sie nicht den Ordner sondern die Bilder selbst in die ZIP-Datei, da es sonst beim Upload zu einem Problem kommen könnte!)
- Bild / Name*: Geben Sie den Bildern einen Namen, das System fügt automatisch (da Sie beim ZIP-Upload ja mehrere Bilder einspielen werden) an die Namen eine Nummerierung mit drei Stellen an. Geben Sie beispielsweise als Name „Weihnachtsfeier 2013“ ein, so werden die Bilder automatisch vom System der Reihe nach als Bild eingetragen und bekommen die Namen „Weihnachtsfeier 2013 001“, „Weihnachtsfeier 2013 002“, „Weihnachtsfeier 2013 003“... (Sie können diese Namen selbstverständlich später auch noch bearbeiten und ändern.)
- Bild / Beschreibung: Hier können Sie (müssen Sie aber nicht) eine zusätzliche Beschreibung zum Bild eingeben. Diese Beschreibung wird nicht für die Benutzer auf der Webseite sichtbar, eventuell hilft es Ihnen aber später beim Suchen von Bildern, wenn Sie hier die entsprechenden Stichworte angeben.
- Bild / Copyright*: (Markierung „A“) Hier geben Sie den Bild-Urheber an, dieser wird dann auch auf der Webseite für die Besucher sichtbar.
- Zuordnung / Galerie: (Markierung „B“) Hier geben Sie an in welche Ihrer Galerien die Bilder eingespielt werden sollen. (Darum müssen Sie die Galerien auch vorher anlegen.) Die Bilder werden in dieser Galerie nach den – eventuell bereits bestehenden – Fotos eingefügt. Die „Navigationspunkte“ mit Galerien erkennen Sie an den beiden Bindestrichen vor dem Namen. Die anderen genannten Auswahlmöglichkeiten sind die tatsächlichen Galerien wie z.B. im Screenshot „Fotos von unserem ersten Kundenevent“ (Markierung „B“).
- Upload / ZIP-Datei*: Mit dem Button zum Upload öffnet sich ein Fenster in dem Sie von Ihrem Computer aus die ZIP-Datei auswählen können.