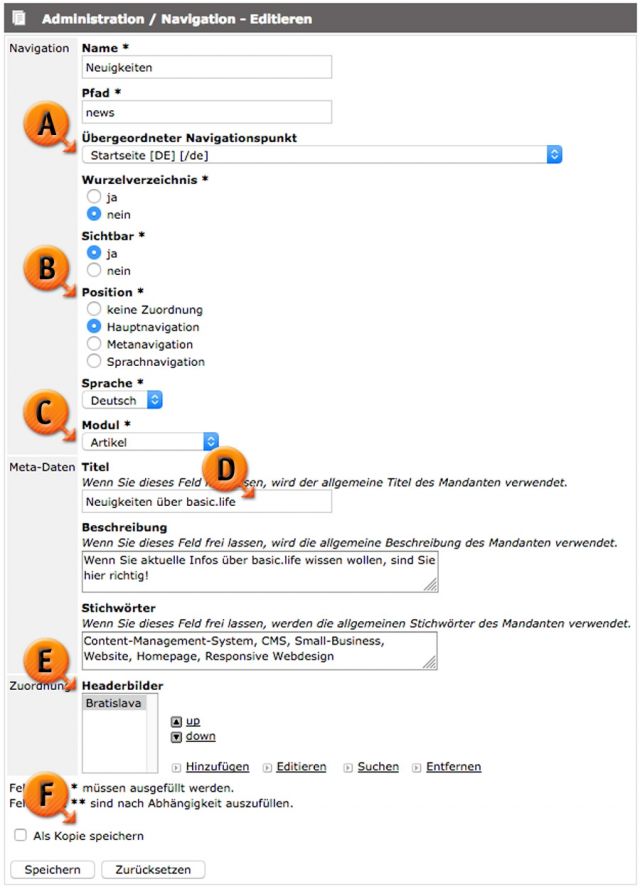Navigationspunkt hinzufügen oder editieren
Die Maske „Hinzufügen“ (die gleiche Maske kommt auch beim „Editieren“) im Bereich „Navigation“ stellt Ihnen mehrere Eingabefelder zur Verfügung mit der Sie sowohl die Funktionsweise (= „Modul“) als auch die Einstellungen zu einem Navigationspunkt anlegen.
Die einzelnen Elemente dieser Maske in einer kurzen Erklärung:
- Navigation / Name*: Der hier eingegebene Name ist jener Begriff, der auf Ihrer Webseite erscheint und von den Besuchern der Webseite angeklickt werden kann um die jeweiligen Inhalte zu erreichen. Der Name sollte kurz, aussagekräftig und prägnant sein. Eine technische Beschränkung auf bestimmte Sonderzeichen gibt es hier nicht, Sie können also Leerschritte, Umlaute und Sonderzeichen verwenden... beachten Sie lediglich: Kurz und informativ, denn die Besucher auf Ihrer Webseite sollen den Menüpunkt auch anklicken wollen.
- Navigation / Pfad*: Hier geht es um die Adresse, unter der der Navigationspunkt letztlich erreichbar gemacht wird. Im Pfad sollten keine Sonderzeichen vorkommen, auch keine Leerschritte oder Umlaute. Setzen Sie den Pfad am besten aus Kleinbuchstaben, Zahlen und – wenn Sie einen Zwischenraum benötigen – aus Bindestrichen zusammen. Sie brauchen hier nur den „letzten Teil“ des Pfades einfügen. Im Beispielscreenshot zeigen wir den Menüpunkt „Kosten“ auf unserer Webseite. Der Pfad ist ganz einfach mit „kosten“ benannt. Durch die Einordnung in einen übergeordneten Navigationspunkt (siehe unten) entsteht die komplette Adresse, die sich dann aus „Domain“ + „Pfad des übergeordneten Navigationspunktes“ + „Pfad“ zusammensetzt. In unserem Fall ist die Domain „basiclife.echonet.at“, der übergeordnete Pfad „/de/bestellung“ und der Pfad „kosten“. Die Seite, die wir hier einrichten ist letztlich also unter http://basiclife.echonet.at/de/bestellung/kosten zu finden.
- Funktionierende Pfade sind beispielsweise: „produktsortiment“, „angebote-weihnachten-2014“ oder „modul-03“, sie sind alle entsprechend in Kleinbuchstaben zusammengestellt und beinhalten als Sonderzeichen maximal den Bindestrich.
- Nicht funktionierende oder zumindest problematische Pfade sind: „österreich“, „zahlen in fremdwährung“, „buchbare angebote“ oder gar „angebote/buchung“ weil entweder Umlaute, unerlaubte Sonderzeichen („/“) oder Leerschritte enthalten sind.
- Navigation / Übergeordneter Navigationspunkt: Nutzen Sie diese Auswahl, in der sich alle Ihre bestehenden Navigationspunkte befinden, um zu entscheiden wo in der Struktur Ihr Navigationspunkt angesiedelt sein soll. Aus der Zusammensetzung der Domain, dieser Einstellung (Markierung „A“) und dem oben angegebenen Pfad entsteht dann die komplette Adresse dieser Webseite.
- Navigation / Wurzelverzeichnis*: In den meisten Fällen ist das Wurzelverzeichnis auf „Nein“ zu stellen. Die Funktion „Wurzelverzeichnis“ gibt dem System darüber bescheid, dass ab diesem Navigationspunkt eine völlig andere Navigation geöffnet wird und die anderen Menüpunkte auf darüberliegender oder gleicher Ebene nicht mehr angezeigt werden sollen. Das Wurzelverzeichnis ist eigentlich nur dann mit „Ja“ einzusetzen, wenn Sie einen Sprachbaum errichten und beispielsweise „Englisch“ als Navigationspunkt haben unter dem eine völlig neue Navigations geöffnet wird. Es gibt andere Anwendungsfälle für das Wurzelverzeichnis, allerdings in 99,9 % der Webseiten tritt so ein Bedarf nicht auf.
- Navigation / Sichtbar*: Wenn Sie „Sichtbar“ auf „Ja“ setzen, so wird der Navigationspunkt für die Benutzer Ihrer Webseite auch ersichtlich. Mit „Nein“ belegen Sie Navigationspunkte, die entweder nur Ihrer eigenen Struktur dienen und im Inhaltsbereich irgendwo verlinkt sein sollen, oder die noch gar nicht online sichtbar sein sollen, weil Sie beispielsweise noch daran arbeiten (Inhalte erstellen, Formatierungen...).
Wichtig zu wissen ist aber: Ein auf „Nein“ gesetzter Navigationspunkt ist zwar für die Benutzer der Webseite nicht sichtbar, aber auch nicht unerreichbar. Wer den Link kennt, kann die Seite trotzdem erreichen, die Unsichtbarkeit ersetzt keinen Passwortschutz für Inhalte Ihrer Seite. Wird der direkte Link zu diesem Navigationspunkt also irgendwo veröffentlicht (Soziale Netzwerke, per E-Mail, Intranet...) so können alle, die den Link kennen auch auf seine Inhalte zugreifen. - Navigation / Position*: (Markierung „B“) Sie können hier zwischen vier Fällen unterscheiden, die den Platz für den Navigationspunkt beschreiben. Dabei ist es unabhängig davon, ob der Navigationspunkt „untergeordnet“ ist oder auf der Hauptebene (Siehe „Übergeordneter Navigationspunkt“) eingerichtet wurde. Die Positionen sind:
- keine Zuordnung: Benutzen Sie diese Option immer dann, wenn Sie bereits Subnavigationspunkte anlegen, die sich unter einem Hauptnavigationspunkt befinden oder wenn der Punkt ohnehin unsichtbar sein soll, weil sie nur aus dem Inhaltebereich dort hin verlinken wollen.
- Hauptnavigation: Sie setzen damit den Menüpunkt in die Hauptnavigationsfläche in Ihrer Webseite. (Wenn Sie diese Option wählen wird der Menüpunkt auch dann in der Hauptnavigation angezeigt, wenn er eigentlich in der Struktur ein Unterpunkt von einem anderen Hauptnavigationspunkt oder sonstigem Menüpunkt ist.)
- Metanavigation: Es gilt das gleiche Prinzip wie bei „Hauptnavigation“.
- Sprachnavigation: Es gilt das gleiche Prinzip wie bei „Hauptnavigation“.
- Navigation / Sprache*: Abhängig davon, ob Sie für Ihre Seite mehrere oder nur eine Sprache verwenden, wird Ihnen das Sortiment an Sprachen hier angeboten. Die Kennzeichnung der richtigen Sprache ist nicht nur für Audio-Ausgabe-Systeme wichtig, damit diese wissen in welcher Sprache der Inhalt dieses Navigationspunktes geschrieben ist. Sie ist auch wichtig für Suchmaschinen, die ihren Usern oft den Komfort bieten die Suchergebnisse in der eigenen Sprache bevorzugt zu behandeln. Damit entscheiden Sie auch darüber, was die Suchmaschine über die Sprache Ihrer Inhalte in diesem Navigationspunkt „denkt“.
- Navigation / Modul*: (Markierung „C“) Abhängig davon, welche Module in basic.life Sie für Ihre Webseite erworben haben, wird Ihnen hier das Set an Modulen angezeigt, das Sie zur Verfügung haben. Mit dieser Einstellung wird definiert, welche Eingabemaske Sie im System zur Verfügung haben und wie das Front-End der Webseite bei diesem Menüpunkt aussieht. Wichtig zu wissen: Wenn Sie bei einem bestehenden Menüpunkt das „Modul“ ändern, so sind die Inhalte, die eventuell bei diesem Menüpunkt bereits hinterlegt sind, nicht mehr verfügbar!
- Meta-Daten / Titel: Wenn Sie dieses Feld ausfüllen (Markierung „D“), wir der Titel der Seite entsprechend festgelegt. Diesen Titel finden Sie auf der Seite dann wieder vor, wenn Sie sie im Front-End öffnen und zwar auf der Browser-Leiste ganz oben bzw. als Titel in den Tabs. Diese Titel werden in den meisten Fällen auch in die Suchmaschine übernommen. Der Titel sollte kurz und prägnant gehalten werden und zwei wichtige Kriterien erfüllen:
- Stichworte enthalten, von denen Sie auch vermuten, dass danach gesucht werden könnte um in den Suchmaschinen ein entsprechendes „Highlighting“ zu erhalten und damit die Aufmerksamkeit der Benutzer der Suchmaschinen auf sich ziehen können.
- Textlich so formulieren, dass für die Nutzer klar wird, welche Inhalte und Lösungen sie von der Seite zu erwarten haben.
- Meta-Daten / Beschreibung: An dieser Stelle können Sie eine Beschreibung der Seiteninhalte angeben, die für Meta-Suchmaschinen und auch für Nutzer, die auf Barrierefreiheit angewiesen sind, eine entsprechende Kurzfassung der Inhalte anbietet.
- Meta-Daten / Stichworte: Teilen Sie die Stichworte mit Komma ab und fügen Sie Stichworte ein, die nicht Ihrer Werbung dienen, sondern die die wesentlichen Stichworte aus dem Inhalt angeben. Somit lassen Sie Ihre Seite besser auch durch Suchmaschinen erkennbar und identifizierbar werden.
- Zuordnung / Headerbilder: (Markierung "E") Dieser Bereich ermöglicht Ihnen das Eintragen von Headerbildern, die auf diesem Navigationspunkt geschaltet werden. Wenn Sie hier keine Headerbilder auswählen, werden die Headerbilder vom übergeorndeten Navigationspunkt weiterverwendet. Benutzen Sie diesen Bereich also nur, wenn Sie ab dieser Navigationsstelle (inkl. untergeordneter Navigationspunkte) ein anderes oder andere Headerbild(er) verwenden wollen.
- Als Kopie speichern... (Markierung "F") hier können Sie, wenn Sie einen bestehenden Navigationspunkt bearbeiten, diesen unberührt lassen und den neuen Navigationpunkt mit den geänderten Inhalten anlegen. Das ist vor allem dann praktisch, wenn Sie mehrere gleichartige Navigationspunkte haben (z.B. für verschiedene Produkte Ihres Unternehmens). In diesem Fall gehen Sie so vor, dass Sie einen bestehdenden Navigationspunkt im „Editieren“-Modus öffnen und die Inhalte ändern und diesen dann als Kopie speichern, schon sind beide vorhanden. Der alte (den Sie eigentlich bearbeitet haben) bleibt dabei unverändert, wenn Sie diese Option anhaken.
Klicken Sie im Abschluss nach dem Eingeben oder Bearbeiten des Navigationspunktes auf den Button „Speichern“ um die Eingaben gültig werden zu lassen.
Hinweis zum Thema „Suchmaschinen-Optimierung“: Sie verwenden die Eingabe von Titel, Stichworten und Beschreibung um auch für Suchmaschinen eine entsprechende Optimierung zu erreichen. Sowohl der Titel als auch die Felder Beschreibung und Keywords sind inzwischen nur noch bedingt für die Darstellung in Suchmaschinen nutzbar. Der angegebene Titel ist dabei noch die relevanteste Eingabe, allerdings ist es wichtig, dass der Titel sich auch im Content der Seite wiederfindet. Im Idealfall stimmt der Titel sogar mit der Überschrift 1 (im HTML-Code <h1>) überein. Die „Keywords“ (also die Stichworte) sind dagegen nur noch zu einem geringen Anteil für die Suchmaschinen-Optimierung verantwortlich. Befüllen Sie diese Texte nach Möglichkeit trotzdem, um die Seite besser Maschinenlesbar zu machen und nebenbei die Barrierefreiheit Ihrer Webseite noch zu unterstützen. Mehr zum Thema „Suchmaschinenoptimierung“ auch auf www.echonet.at/de/wissen/seo („Search Engine Optimization“) im Internet.